Le but de cette procédure est d’expliquer une des méthodes de migration de Microsoft SQL 2000 SP4 Enterprise vers Microsoft SQL 2005 sur un Windows 2003 R2
1) Commencer par installer SQL Serveur 2005
Vous pouvez faire fonctionner SQL 2000 et SQL 2005 simultanément et vous pourrez vous connecter avec SQL Management Studio (anciennement entreprise manager) à vos instances SQL 2000 et 2005.
Cliquez sur : Composant serveur,…
Acceptez la licence et cliquez sur Suivant.
L’installation se lance.
Cliquez sur suivant.
Cliquez sur suivant.
Cliquez sur suivant.
Rentrez votre nom et celui de votre entreprise.
Sélectionner le composant Server Database Services .
Cochez : Instance nommée et rentrez le nom de l’instance SQL 2005.
Cochez les cases : utiliser le compte de système par défaut et Agent SQL Server.
Cochez la case : mode mixte et rentrer le mot de passe du compte SA.
Cliquez sur suivant.
Cliquez sur Installer.
Cliquez sur Suivant.
Cliquez sur Terminer.
Vérifiez/Installer les dernières mises à jour.
1) Migrer la base de données
Lancer SQL Management Studio.
Cliquer sur la flèche à droite de la zone nom du serveur.
Puis sur parcourir.
Développer Moteur de base de données, ici on peut voir 2 instances : (SRVSQLTEST et SRVSQLTESTINSTANCESQL2K5) et sélectionnez l’instance de la base de données SQL 2000 à migrer.
Puis cliquez sur Se connecter.
Développez l’arborescence, faîtes un clic droit sur la base à migrer puis cliquer sur Tâches puis Copier la base de données (On notera la version 8.0 du serveur SQL correspondant à la version 2000).
Cliquez sur Suivant.
Choisissez la source de données que vous souhaitez migrer ici le serveur se nomme SRVSQLTEST .
(Le nom de l’instance n’a pas été spécifié donc elle n’apparait pas. Sinon elle serait apparue sous la forme NOM_DU_SERVEURNOM_DE_L_INSTANCE)
Cliquez sur suivant.
Choisissez l’instance de destination, ici l’instance de destination correspond à l’instance du serveur SQL 2005 nommé : SRVSQLTESTINSTANCESQL2K5.
Deux méthodes vous sont proposées :
- La première consiste à détacher et attacher la base de données, elle est plus rapide car la base de données sera hors ligne pendant l’opération.
- La seconde méthode plus lente, laisser en ligne la base de données.
Ici nous choisirons la méthode qui détache/attache la base de données (plus rapide) .
Cliquez sur suivant.
Cocher la case Copier pour copier la base de données à migrer et non la déplacer (ici la base de données à migrer de nomme test).
Validez le nom et l’emplacement des fichiers de base de données ainsi que ceux des logs puis cliquer sur suivant.
Sélectionnez les objets que vous souhaitez copier puis cliquez sur suivant.
Cliquez sur suivant.
Cliquez sur Suivant.
Cliquez sur terminer.
Cliquez sur Fermer .
Après la migration la base de données gardera sa compatibilité avec SQL 2000.
1) Changer la compatibilité de la base de données migrée
Ouvrez SQL management studio et sélectionner votre instance SQL 2005.
Faîtes un clic droit sur votre base de données et cliquer sur Propriété.
Cliquez alors sur l’onglet Option et changer le mode de compatibilité du niveau SQL Server 2000 (80) en SQL Server 2005 (90) puis cliquez sur Ok.
Exécutez la procédure stockée : sp_updatestats qui permet de remettre à zéro les statistiques et de faire une mise à jour des index de chaque table.
(Ici notre base de données se nomme test)
 SynerGeek.fr Informatique & Veille Technologique
SynerGeek.fr Informatique & Veille Technologique

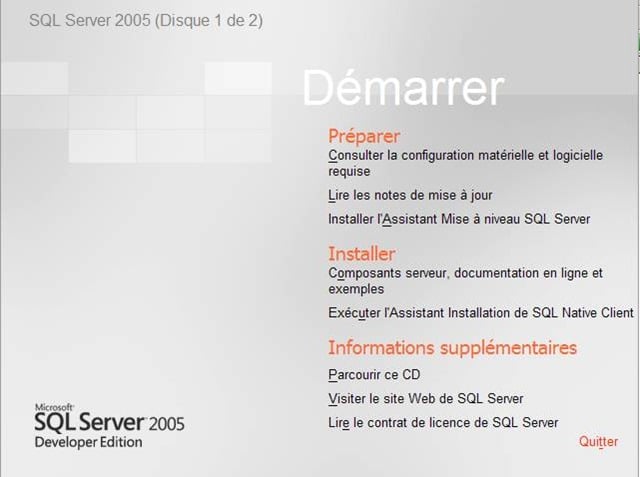
![clip_image002[4]](https://www.synergeek.fr/wp-content/uploads/2010/03/clip_image0024.jpg)


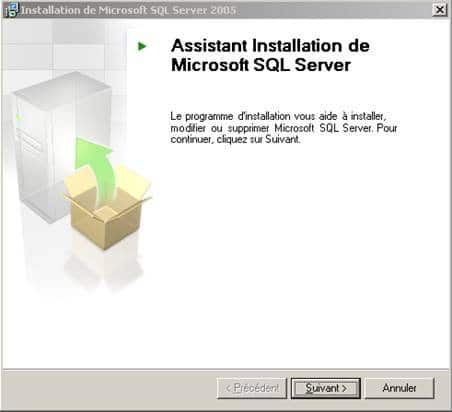

![clip_image002[6]](https://www.synergeek.fr/wp-content/uploads/2010/03/clip_image0026.jpg)
![clip_image004[6]](https://www.synergeek.fr/wp-content/uploads/2010/03/clip_image0046.jpg)
![clip_image006[4]](https://www.synergeek.fr/wp-content/uploads/2010/03/clip_image0064.jpg)
![clip_image008[4]](https://www.synergeek.fr/wp-content/uploads/2010/03/clip_image0084.jpg)
![clip_image010[4]](https://www.synergeek.fr/wp-content/uploads/2010/03/clip_image0104.jpg)
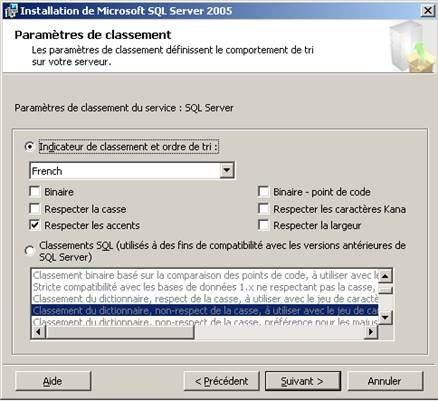

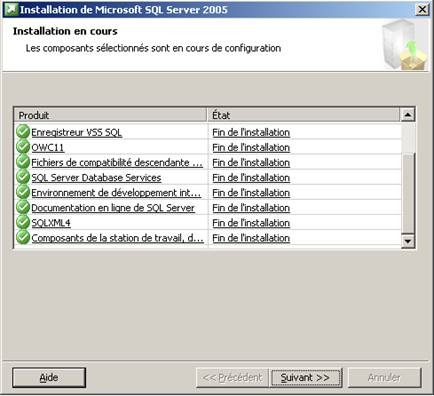
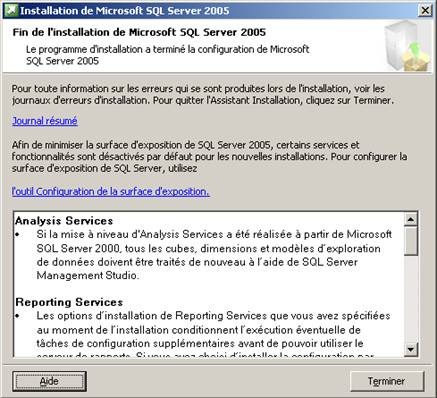

![clip_image002[8]](https://www.synergeek.fr/wp-content/uploads/2010/03/clip_image0028.jpg)
![clip_image004[8]](https://www.synergeek.fr/wp-content/uploads/2010/03/clip_image0048.jpg)
![clip_image006[6]](https://www.synergeek.fr/wp-content/uploads/2010/03/clip_image0066.jpg)
![clip_image008[6]](https://www.synergeek.fr/wp-content/uploads/2010/03/clip_image0086.jpg)
![clip_image010[6]](https://www.synergeek.fr/wp-content/uploads/2010/03/clip_image0106.jpg)
![clip_image012[4]](https://www.synergeek.fr/wp-content/uploads/2010/03/clip_image0124.jpg)
![clip_image014[4]](https://www.synergeek.fr/wp-content/uploads/2010/03/clip_image0144.jpg)
![clip_image016[4]](https://www.synergeek.fr/wp-content/uploads/2010/03/clip_image0164.jpg)
![clip_image018[4]](https://www.synergeek.fr/wp-content/uploads/2010/03/clip_image0184.jpg)
![clip_image020[4]](https://www.synergeek.fr/wp-content/uploads/2010/03/clip_image0204.jpg)
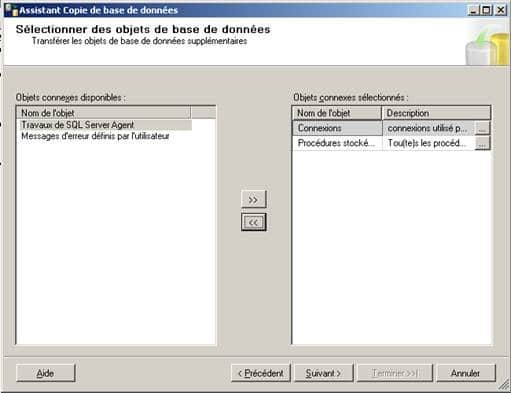
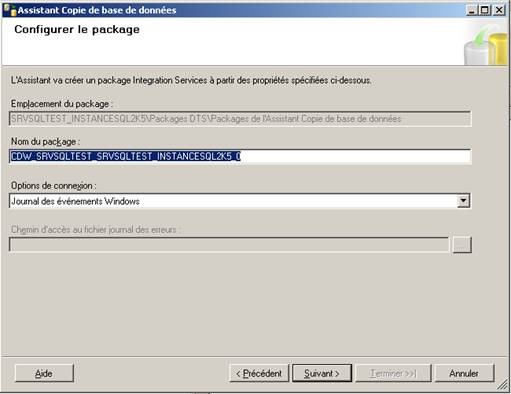
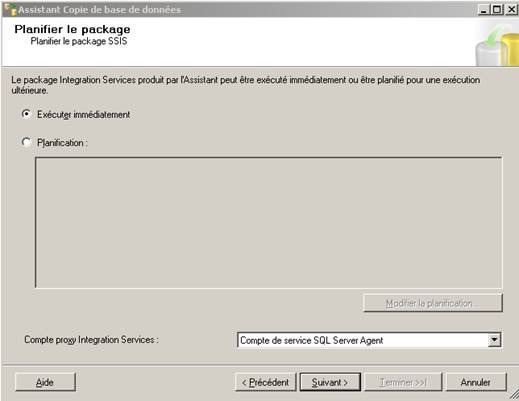
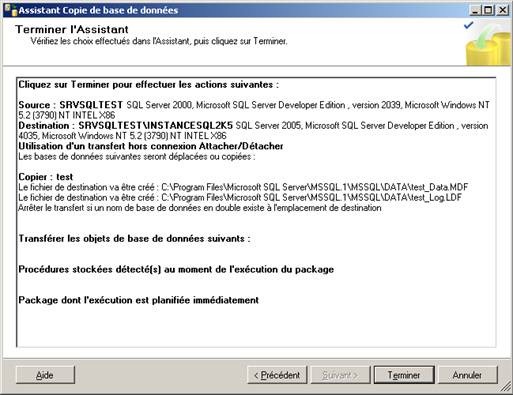
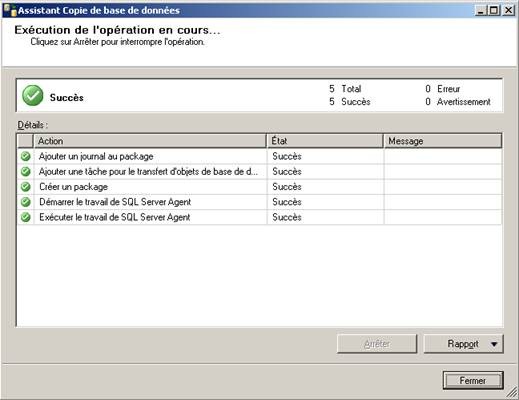
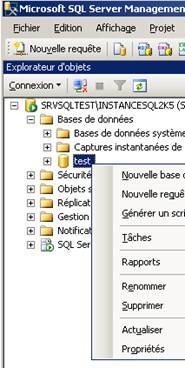

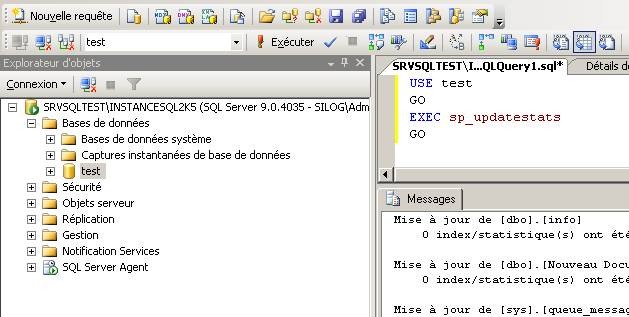
![[Interview] Martial Auroy, professionnel du monde Microsoft 2](https://www.synergeek.fr/wp-content/uploads/2020/11/martial_auroy_interview-310x165.jpg)
