Google sketch up est un logiciel pour Windows qui permet de faire du dessin en 3D de manière intuitive et simple. Moins complet que Blender, il permet de faire des choses simples très rapidement sans devoir passer par des tutoriaux infernaux.
Ce document présente les principales fonctionnalités du logiciel (dans sa version gratuite).
- Une première partie présente tous les outils disponibles dans les barres d’outils (un par un).
- La deuxième partie vous explique comment créer des objets et des scènes en 3D.
Pré-requis
Aucun, si ce n’est un ordinateur sous Windows (et de préférence avec une souris, manipuler ce genre de logiciel
au pavé tactile est assez infernal.
Installation
Rendez-vous sur le site http://sketchup.google.com/intl/fr/Google pour télécharger le produit puis installez-le comme vous faites habituellement.
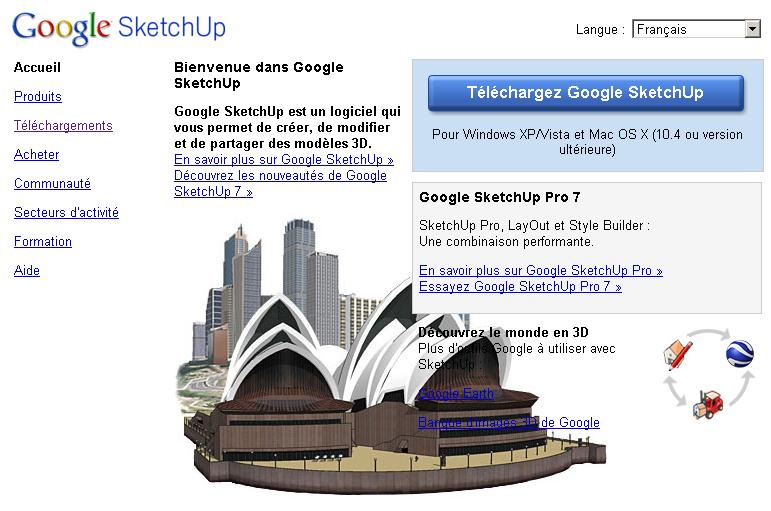
La page de téléchargement de Google SketchUp.
La fenêtre principale
Elle est simple, concise et efficace. La barre d’outils en haut regroupe les principaux outils pour les opérations
basiques de dessin. Sachez que beaucoup d’autres outils sont disponibles et que nous les verront par la suite.
Le plan pour dessiner comporte déjà un personnage dans le but d’avoir une idée de l’échelle.
Les barres d’outils
De base, vous avez une barre d’outil qui regroupe les éléments essentiels pour commencer. Dans le menu “affichage” puis dans “barre d’outils”,
vous pourrez sélectionner les barres à afficher ou à masquer.
Standard
– Afficher un nouveau document
– Ouvrir une création
– Sauvegarder
Gestion de la caméra
C’est essentiel pour dessiner en 3 dimensions, vous devez pouvoir tourner autour de votre création.
Les mouvements de base (caméra et zoom)
sont utilisables directement avec la souris sans avoir à sélectionner d’outil.
Vous pouvez donc :
– déplacer la caméra (en utilisant aussi directement le clic sur la roulette)
– déplacer l’angle de vue sans changer la visée
– zoomer ou dézoomer sur l’objet (ou avec la roulette de la souris)
– sélectionner une région à zoomer
– retourner au zoom précédent
– aller au zoom suivant
– ajuster le zoom au mieux selon la taille de votre objet
Dessin
Dans l’ordre, les outils permettent :
– de dessiner un rectangle
– de dessiner une ligne
– de dessiner un cercle
– de dessiner un arc
– de dessiner un polygone (par points)
– de dessiner à main levée
Principaux
– Créer un composant (un objet) à partir de la sélection
– Peindre une surface
– Effacer une arête ou un objet
Modification
Cette barre porte mal son nom selon moi. Elle permet de créer et de gérer des objets 3D.
– déplacer un objet (par translation)
– extruder une surface (mettre en volume)
– faire une rotation d’un objet
– faire suivre une trajectoire à une surface
– mettre à l’échelle un objet (redimensionner)
– redimensionner une surface
Construction
– Mesurer des distances (entre deux points)
– Créer une cote
– Mesurer un angle
– Insérer un texte, une note
– Redéfinir le plan (repositionner les axes)
– Insérer un texte en 3D
Faces
Change l’apparence de vos objets dans la zone de dessin.
– Active ou non la transparence
– Affiche les objets en “fil de fer” (uniquement les arêtes)
– N’affiche pas les lignes cachées
– Affiche avec des ombres
– Affiche avec ombres et textures
– Mode monochrome
Section
– Placer une section de plan pour une des surfaces principales suivant l’axe (X, Y ou Z)
– Affiche le plan de section
– Affiche les coupes
Vues
– Afficher la vue ISO
– Vue de dessus
– Vue de face
– Vue de de droite
– Vue d’arrière
– Vue de gauche
Ombres
– Paramétrer les ombres
– Afficher ou masquer les ombres
– Sélectionner la date et l’heure
Visite
– Positionner la caméra
– Lancer la visite
– Pivoter sur soit
Calques
– Sélectionner un calque
– Afficher le gestionnaire de calques
Elles nécessitent le fonctionnement de Google Earth sur votre machine
– Capturer la vue actuelle
– Activer/désactiver la vue du relief
– Placer le modèle sur la carte
– Télécharger des modèles parmi une bibliothèque
– Partager votre modèle
La création de scènes
Comble du luxe, Google sketch up est capable de générer des scènes pour créer vos propres animations. Les scènes sont construites une à une
puis montées. Vous créerez votre animation scène par scène très simplement.
L’exportation et l’enregistrement
La version gratuite du logiciel ne permet l’exportation que pour Google Earth. Dommage…
Votre première création
Tous les tutoriels qui présentent des logiciels de 3D expliquent le même objet simple à réaliser : une chaise. Pour cette réalisation, je me sers
uniquement de la barre d’outils “premiers pas”.
Le personnage mis d’office est supprimé en le sélectionnant et en appuyant simplement sur la touche “suppr”.
Création de l’assise
Un simple rectangle de 40 x 40 servira de base pour l’assise à partir de laquelle tous les autres éléments seront pris.
Cette surface est un plan, il faut donc lui donner un minimum de volume puisque n’importe quelle plaque aura une épaisseur dans la réalité.
On utilise donc l’outil d’extrusion pour lui donner une épaisseur de 1cm.
Les 4 pieds : un tabouret !
Dessinez un petit rectangle (2,5 x 2,5 cm) puis répétez sur les 3 autres coins avec un simple copier/coller.
Ensuite, sélectionnez les surfaces puis utilisez l’outil d’extrusion pour extraire les pieds un à un.
Le dossier
Tout comme les pieds, nous allons extruder deux pièces que nous allons rejoindre dans le haut puis faire quelques barreaux.
Ensuite, on délimite une zone que l’on va extruder pour former la barre supérieure du dossier :
Puis on extrude pour créer la barre.
Qaund vous rejoignez deux pièces, une arête est crée puisque le logiciel “pense” que c’est toujours deux pièces et non une seule. La solution, c’est
de sélectionner les arêtes en question et de les supprimer pour ne former plus qu’une seule pièce.
Il faut faire la même chose pour créer les barreaux un à un.
Et voilà, vous pouvez vous reposer maintenant.
Voir et mieux voir – La gestion des vues
Pour commencer, je vais créer une forme très simpliste d’une maison. Pour cela, je n’utilise pas du tout l’extrusion, mais seulement l’outil de dessin
et je place les points un à un. Google sketch up va créer automatiquement les surfaces et le volume.
Les différentes vues vous permettent de respecter les standards du dessin technique et ainsi sortir les plans associés.
Les plans
Il suffit de sélectionner une section plane. En activant les coupes, vous aurez le loisir de placer la section où vous voudrez. Pour chaque surface de
votre objet vous pourrez disposer d’un plan.
Les styles
Cela dépend des goûts de chacun et aussi de ce qu’on l’on souhaite afficher ou non. Montrer les arêtes cachées peut être utile pour dévoiler
l’intérieur d’un objet voire plus encore.
Utilisation de modèles
Google vous propose toute une plateforme pour partager des modèles. Très intéressant, ce principe vous permet de partager votre travail ou de vous
contenter de faire quelques assemblages pour créer votre cuisine ou mieux votre maison.
Dans le menu fichier, cherchez Banque d’image 3D puis Télécharger les modèles.
Ensuite, faites votre marché !
Conclusion
Loin d’être au niveau de Blender sur deux points :
– les possibilités : les experts connaissent Blender pour ses possibilités, son rendu et la gestion des animations
– la simplicité : il faut un temps pour adopter Blender qui est relativement complexe alors que Google SketchUp est simpliste et offre une excellente alternative de dessin en 3D pour les utilisateurs courants
En deux mots : vous voulez dessiner en 3D sans un manuel gros comme un dictionnaire, Google SketchUp est là pour vous.
 SynerGeek.fr Informatique & Veille Technologique
SynerGeek.fr Informatique & Veille Technologique
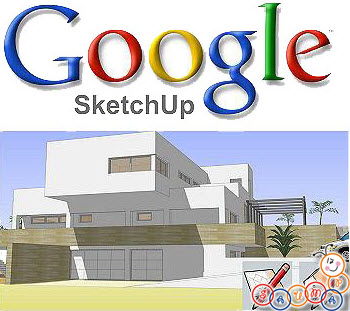
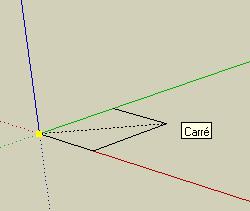
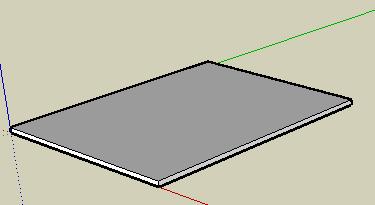
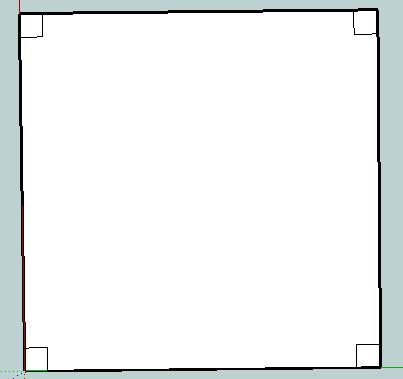
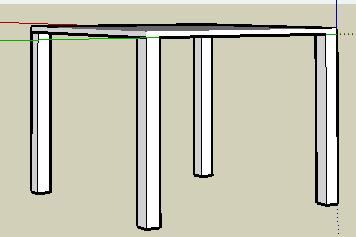
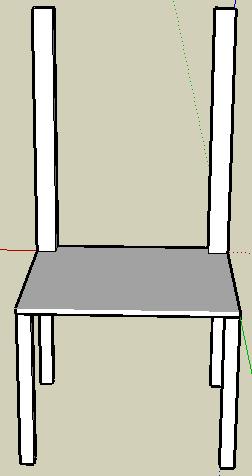
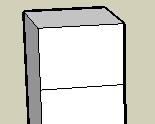
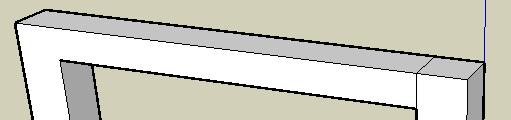
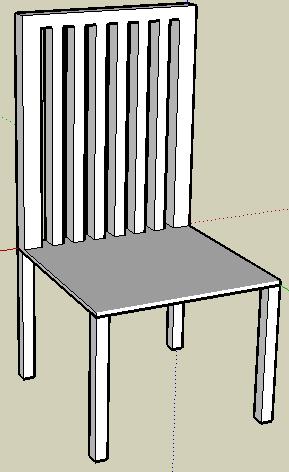
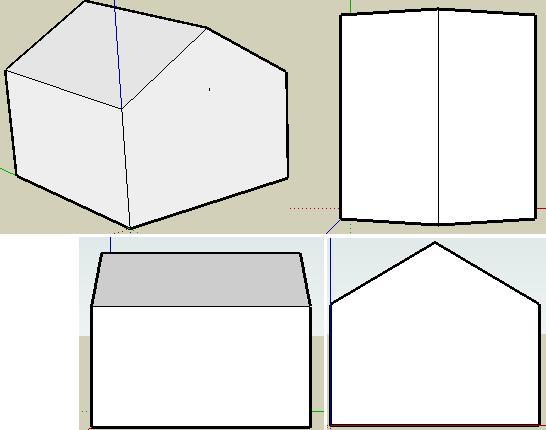
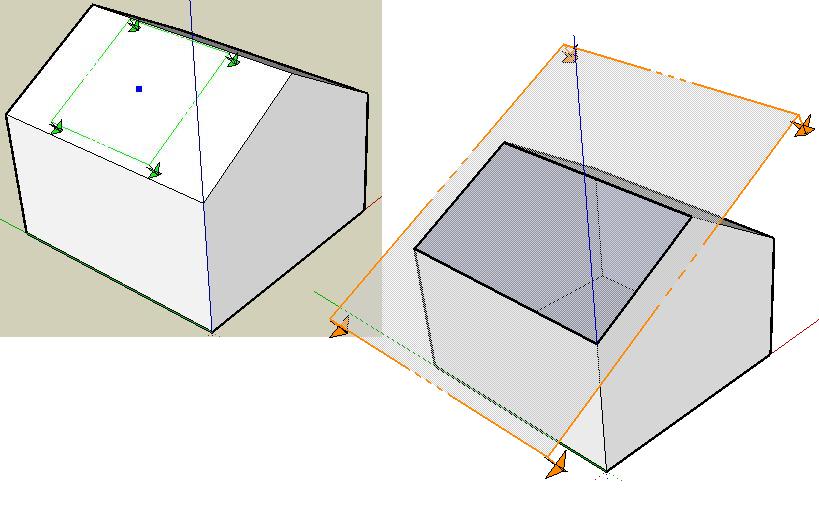
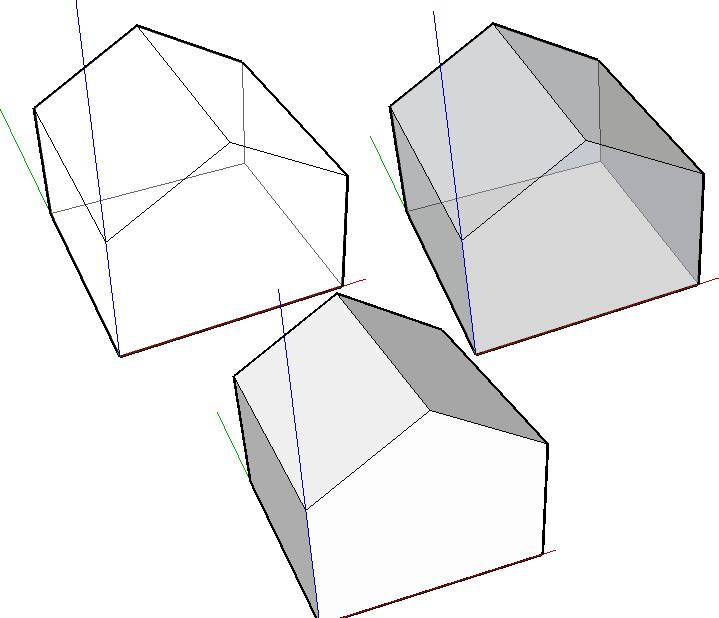
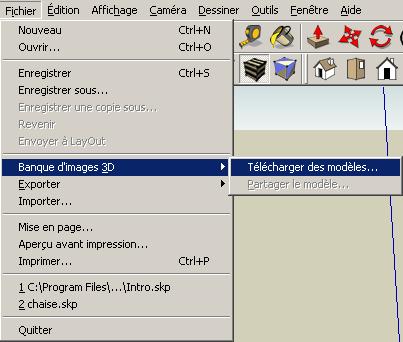
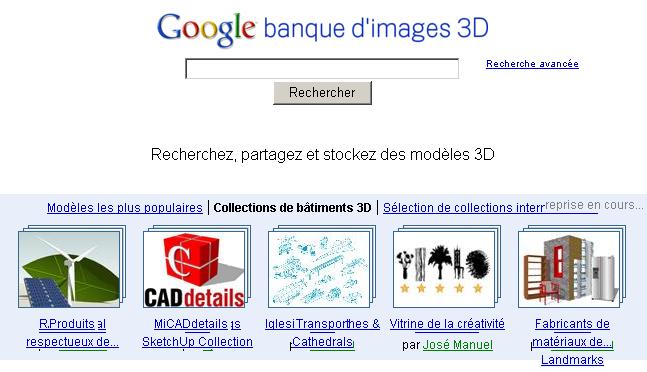
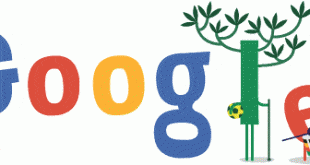

niiiiiiiice c immaginnaire
Voiçi une superbe vidéo qui montre les possibilités de Google Sketchup avec l’airbus A380
http://www.youtube.com/watch?v=2Gb48OgBrMQ