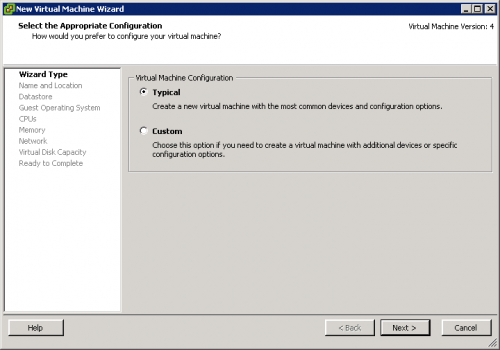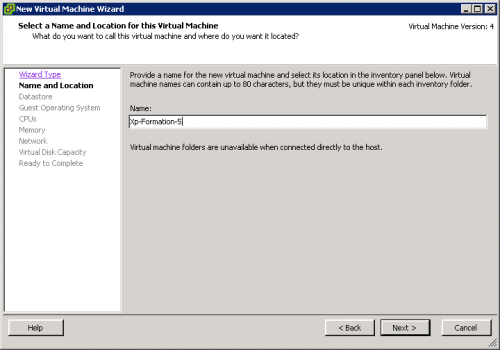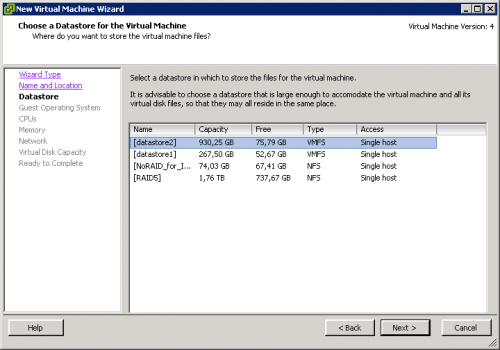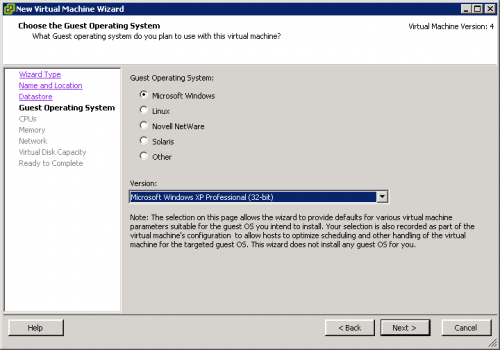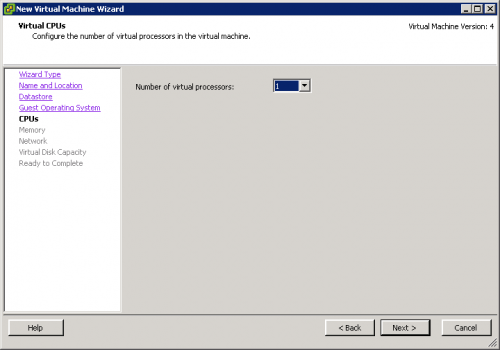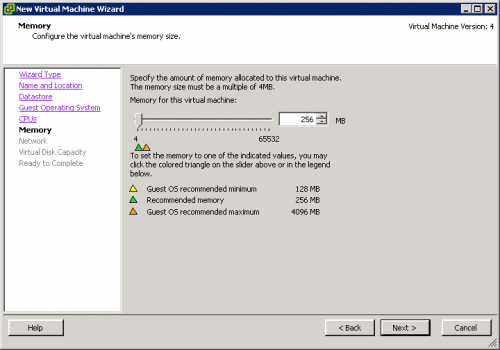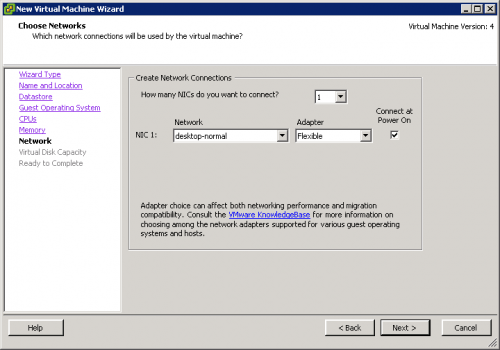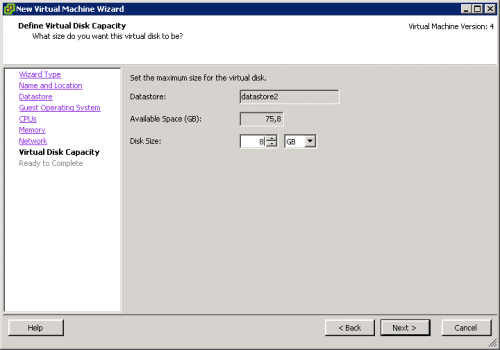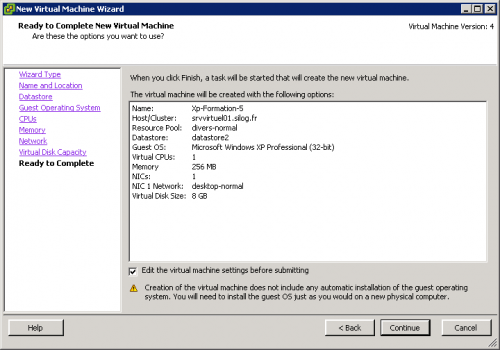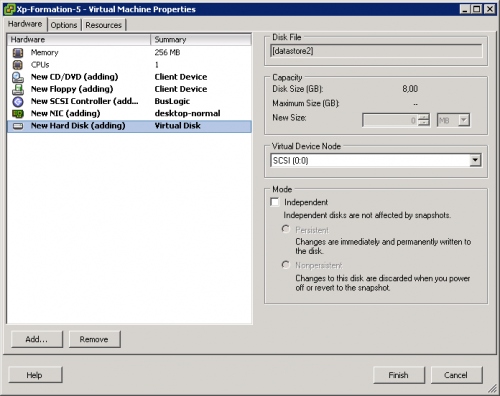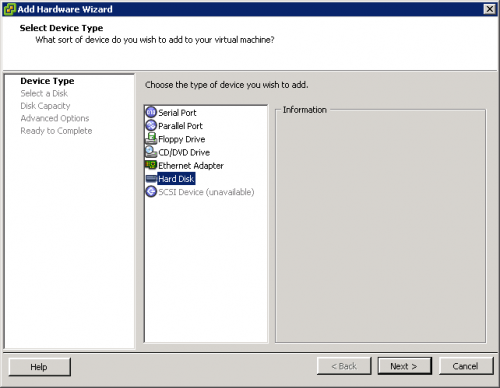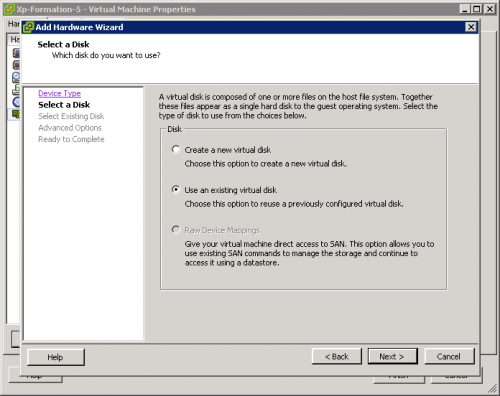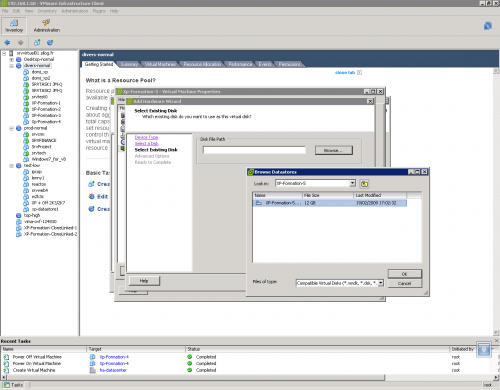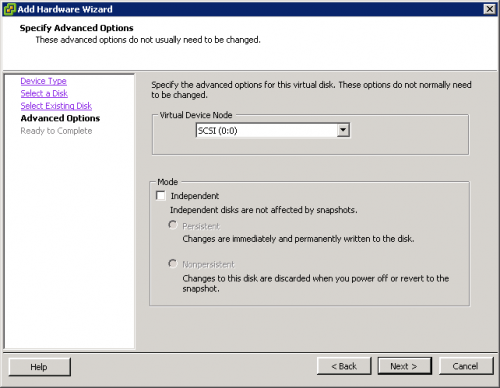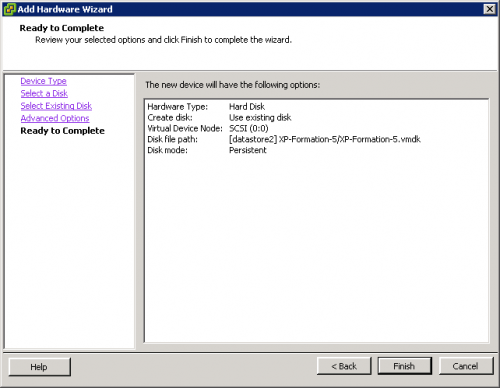Une sauvegarde n’a de valeur que si elle a été validée. Aussi, ce quatrième article d’une série de six explique comment valider une sauvegarde de Machine Virtuelle.
Contrôler la sauvegarde
Créer une VM de validation depuis l’interface Windows de ESXi
Nommer la machine virtuelle
Choisir un Datastore
Choisir le type d’OS
Choisir le nombre de CPU
Indiquer la taille de la mémoire vive
Indiquer le nombre de carte réseau et le Switch virtuel. Attention à ne pas raccorder la machine virtuelle source et la copie de sauvegarde sur le réseau afin d’éviter les conflits de nom et d’IP.
Indiquer une taille de disque virtuel – peux importe la valeur, ce disque sera supprimé ultérieurement.
Cocher « Edit the virtual machine settings … » avant de cliquer sur « contine »
Supprimer le disque virtuel
Ajouter un disque virtuel
Choisir un disque existant
Pointer vers le fichier de sauvegarde .vmdk
Valider le type de contrôleur de disque
Terminer
Lancer la VM. Si la sauvegarde a été correctement réalisée, l’état de la VM temporaire sera identique à celui de la machine virtuelle source au moment du SnapShot
 SynerGeek.fr Informatique & Veille Technologique
SynerGeek.fr Informatique & Veille Technologique