VMKtree est une application développée pour Linux . Elle se connecte à ESXi via SSH, réalise une série de graphes sur le fonctionnement de ESXi et les présente sous la forme de graphes intégrés à une page WEB.
Bien évidemment, VMKTree peut être programmé pour suivre plusieurs ESXi (ou ESX par ailleurs).
Installation de VMKtree
Un guide détaillé explique l’installation sous Ubuntu et Centos. La procédure ci-dessous est basée sur une machine Virtuelle Ubuntu 8.04 JeOS « Hardy Heron » équipée des applications LAMP suivantes
- Apache HTTP Server
- PHP
- Perl
- Python
- ZendOptimizer
- MySQL
- phpMyAdmin
Installation de la VM ubuntu
La procédure d’installation débute par le téléchargement d’une machine virtuelle mise à disposition depuis le site http://virtualappliances.net/
Ces VM sont totalement préconfigurée et administrable depuis une interface WEB que nous détaillerons plus loin.
Depuis l’interface de gestion de l’ESXi qui va héberger VMKtree, cliquez sur le menu « File, » « Virtual Applicance », « Import ».
Cochez le radio bouton « import from URL » et saisissez le lien vers la machine virtuelle Ubuntu LAMP pour ESX : http://virtualappliances.net/downloads/esx/i386/VA-LAMP/VA-LAMP.ovf
Validez le téléchargement de l’image en cliquant sur « next ».
Donnez un nom à la machine virtuelle : « VMKTree ».
Indiquez l’emplacement de stockage des disques virtuels.
Indiquez le switch virtuel de raccordement au réseau.
Validez votre configuration et patientez le temps du téléchargement de l’image (185Mo).
La machine virtuelle « vmktree » est prête à être lancée.
Depuis la console Esxi, saisissez l’identiant et le mot de passe de l’administrateur de la VM : « root »/ »root ».
Les « Vmware tools » sont déjà installés ce qui signifie que votre VM est garantie d’offrir des performances optimales.
Par défaut, la VM obtient une IP par DHCP. La valeur d’ IP qui lui a été attribuée est disponible depuis l’onglet « Summary ».
 SynerGeek.fr Informatique & Veille Technologique
SynerGeek.fr Informatique & Veille Technologique

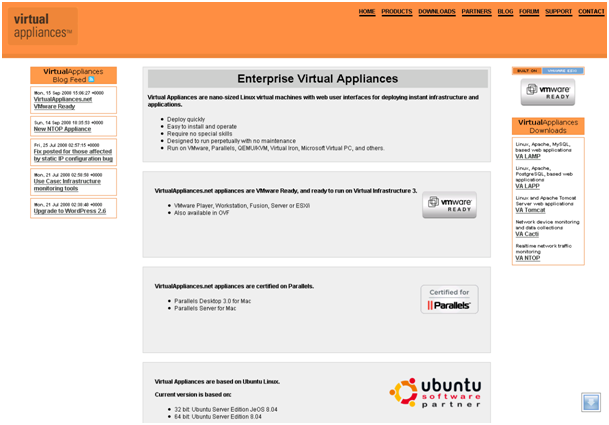
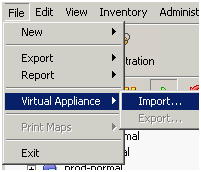
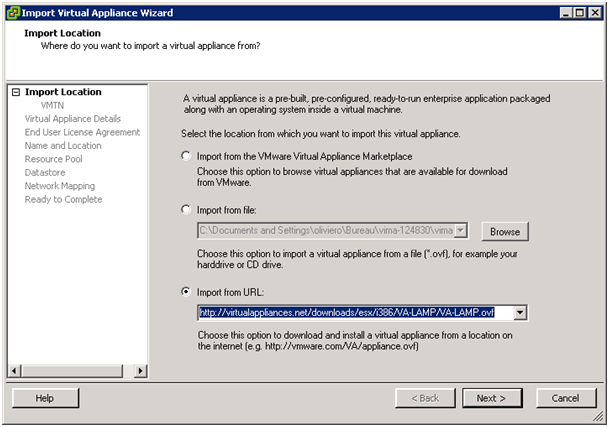
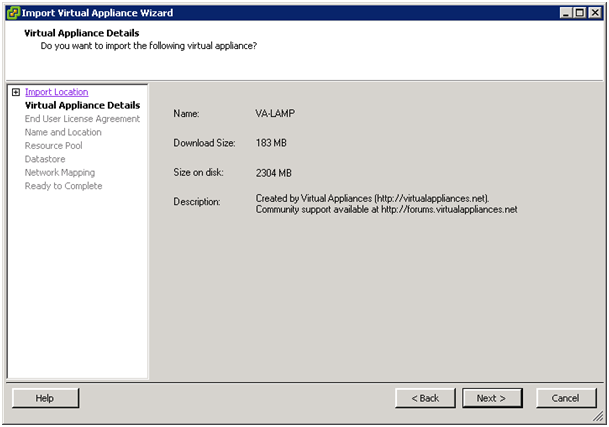
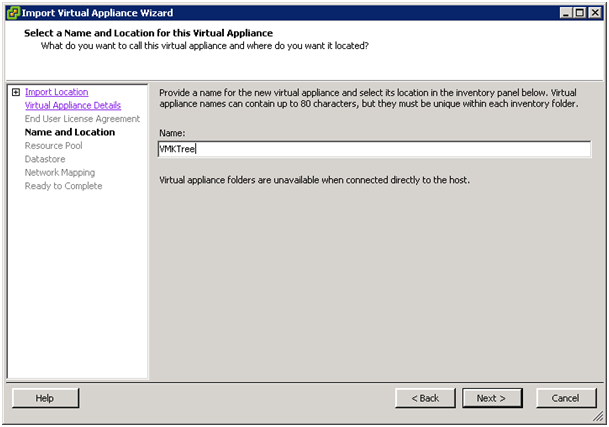
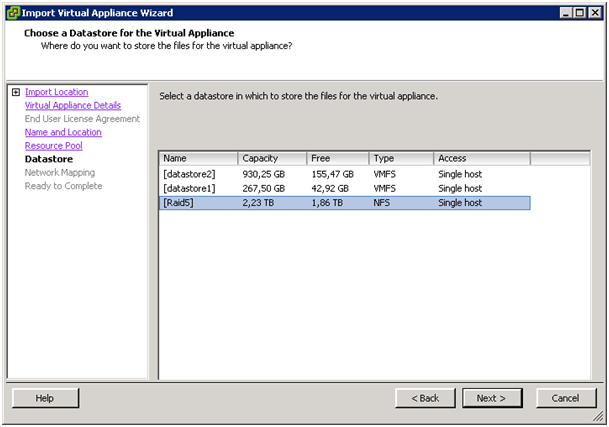
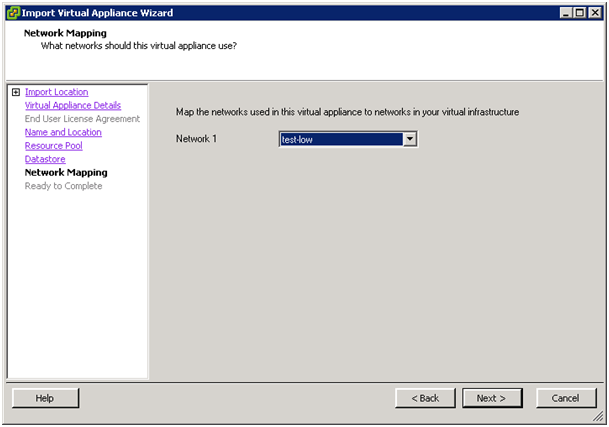
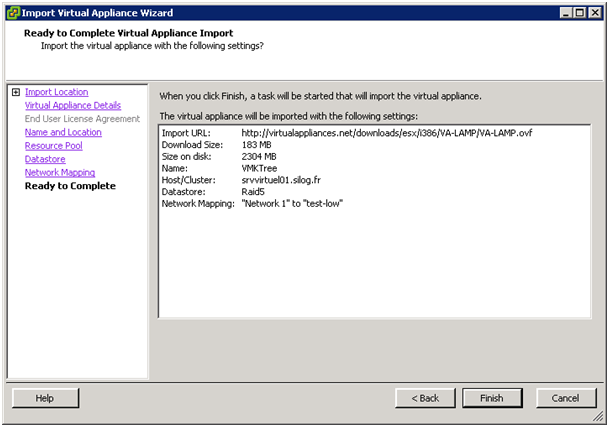
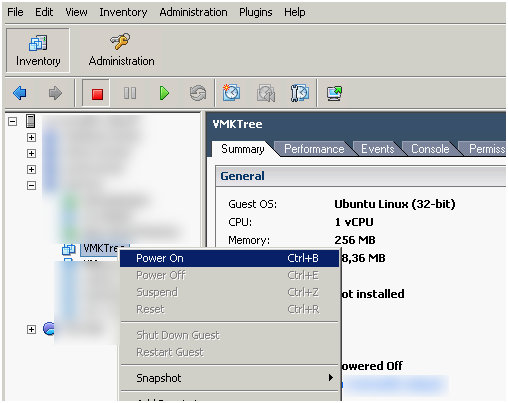
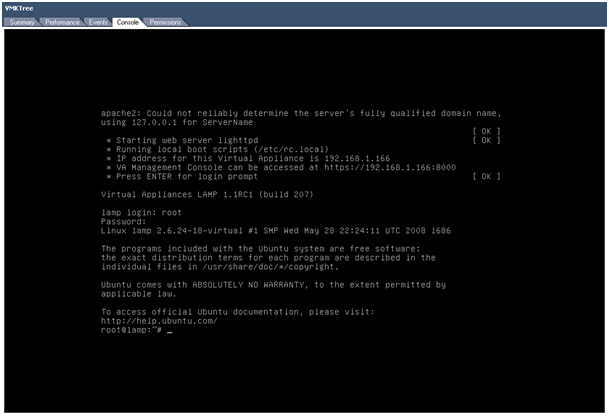
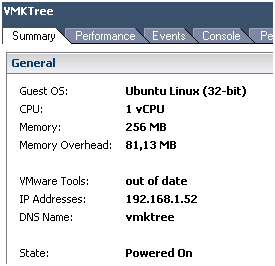

On dirait que le site virtualappliances.net s’est carrément fait hacker..
Bonjour,
très intéressant, mais malheureusement plus d’actualité …
En effet, le lien vers http://virtualappliances.net/downloads/esx/i386/VA-LAMP/VA-LAMP.ovf est HS.
dommage, cette procédure m’aurai été très utile.
Bonne continuation.